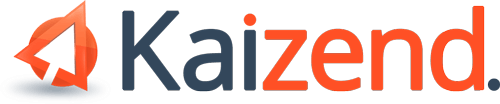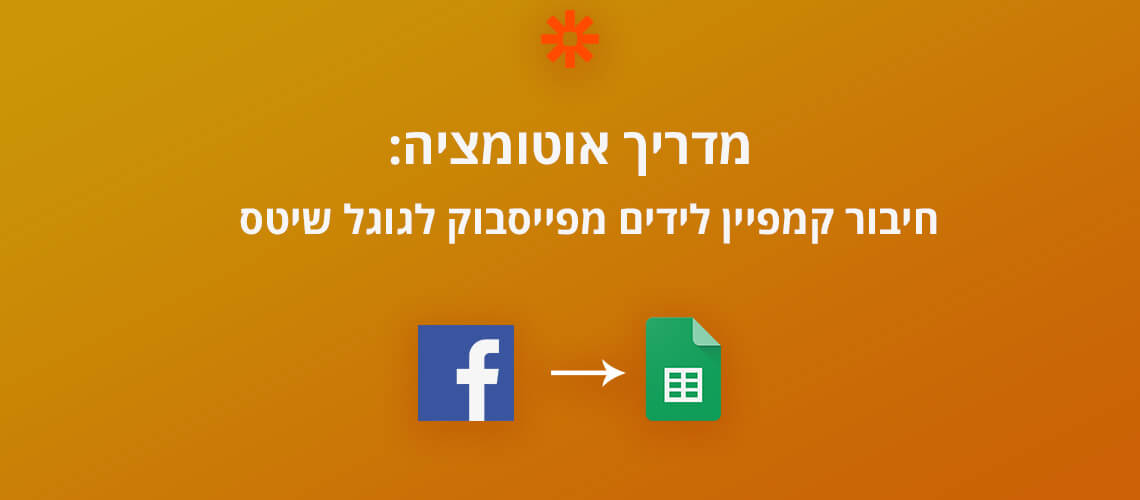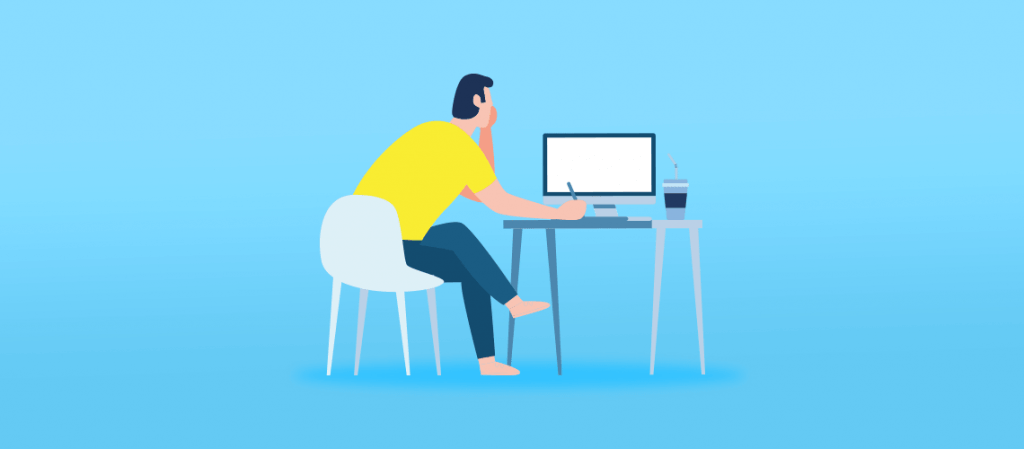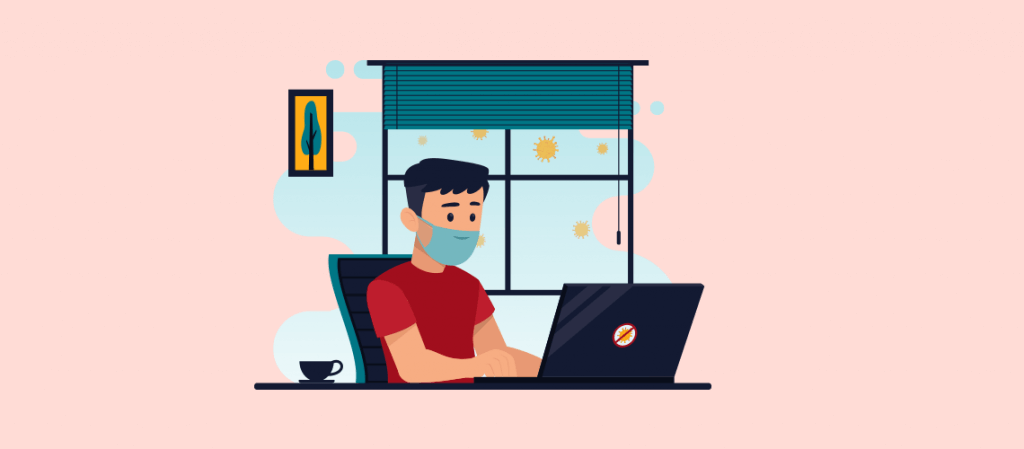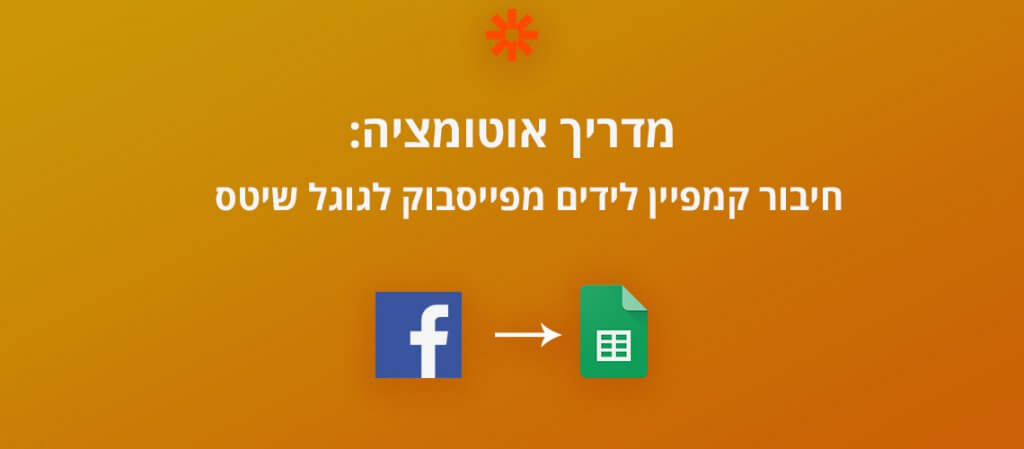לסדר לנהל ולמיין את הלידים החדשים שאנחנו מקבלים מקמפיין לידים בפייסבוק זו עבודה בפני עצמה,
וזה גם דורש הורדת קובץ CSV ולהעלות את זה לממשק CRM או לספרדשיט בגוגל.
וזה לוקח לנו מהזמן שאין לנו בתור בעלי עסקים, או יזמים שעושים את הפרסום לבד או אפילו מנהלי PPC שצריכים לעשות את זה כמה פעמים ביום מכמה קמפיינים של לקוחות.
אבל מה אם הייתי אומר לכם שאתם יכולים לפתור את כל הטררם הזה עם זאפייר?
בעזרת זאפייר אתם יכולים לחבר את טופס הלידים שלכם לספרד שיט ייעודי ושהלידים יעברו אליו באותו הרגע שהם נכנסים.
למי שלא מכיר את זאפייר, זו אפליקציה שמאפשרת לחבר ממשקים אחד לשני בכמה קליקים פשוטים.
במדריך הקרוב אנחנו נלמד איך להשתמש בעוצמה של זאפייר בכדי לעזור ליצור אינטגרציה בין פייסבוק לגוגל שיטס שיבצע את מה שנקרא "תהליך אוטומציה", וניצור מיני CRM ללידים שלנו.
בלי הרבה הקדמות בואו נקפוץ ישר למדריך,
אז השלבים הם:

שלב ראשון | יצירת קובץ בגוגל שיטס
תיצרו קובץ שיטס בדרייב, ותיצרו טבלה שבכותרות של העמודות אתם תשימו את הפרטים שימשכו בטופס לידים.
הכי קל להסביר בתמונה, אז הנה התהליך של היצירה לדוגמא:
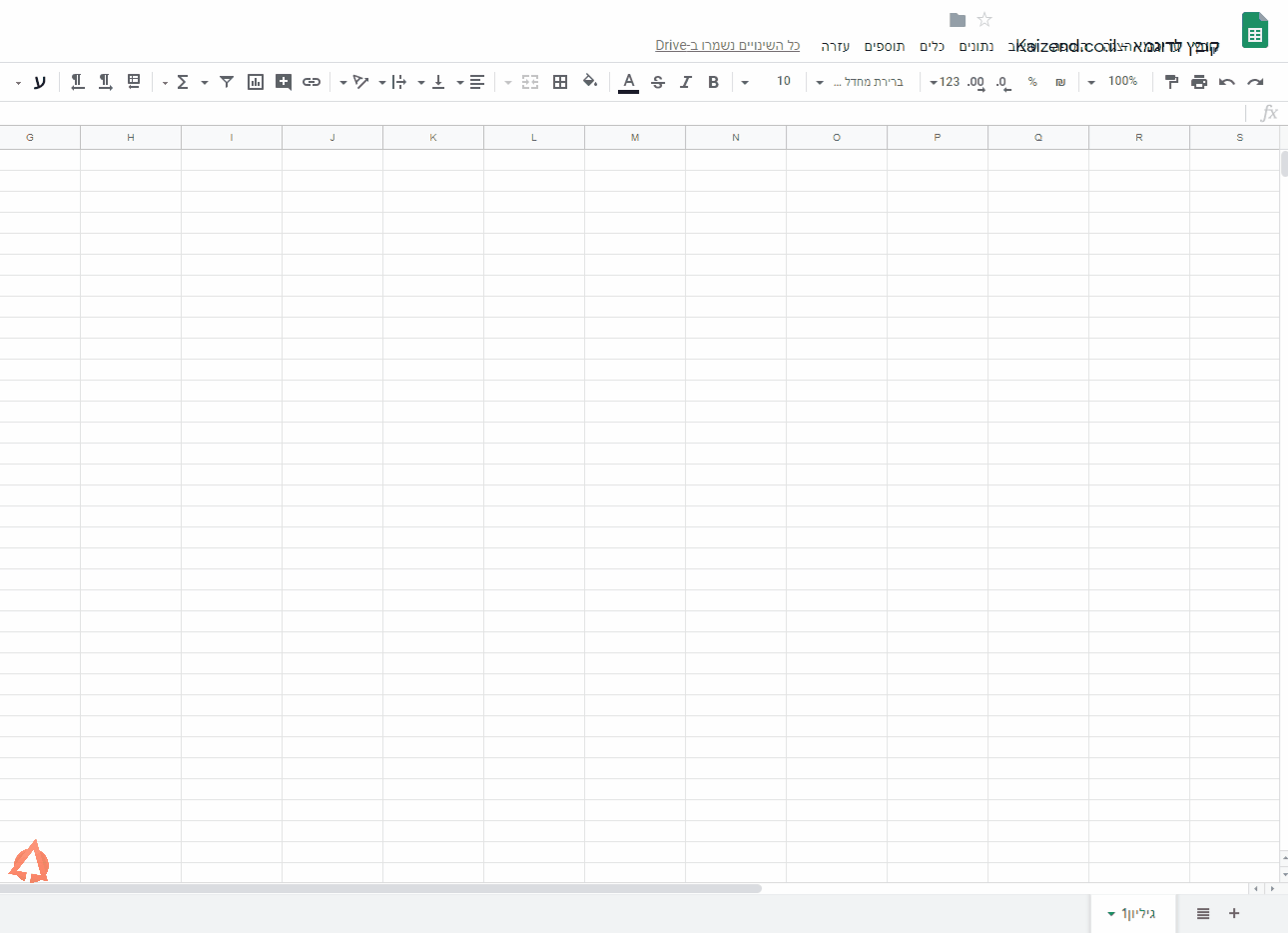
לשימוש בטבלה מוכנה לחצו כאן, בחלון החדש עם הטבלה המוכנה תלחצו על קובץ ואז על שמור לדרייב שלי והטבלה תישמר לכם בדרייב ותוכלו להשתמש בה.
מומלץ! להכין את הטבלה לבד ולתרגל.
אני בדרך כלל מוסיף לטבלה "מקור הגעה" במידה ואני אזרים לידים מכמה טפסים שאדע מאיפה הם הגיעו.
ו"עידכונים" בשבילי או בשביל הלקוח\ איש המכירות כדי שיוכל לכתוב לעצמו הערות.
הכנתם את הטבלה? מעולה, נעבור לשלב הבא.
שלב שני |חיבור קמפיין לידים - יצירת טופס לידים בפייסבוק
אם אתם כבר מריצים קמפיין לידים (lead generation) בפייסבוק תוכלו לחבר את הזאפ לטופס הקיים ואין לכם צורך בשלב הזה.
במידה ולא, יש שני דרכים להכין טופס חדש לקמפיין לידים.
- להכין קמפיין לידים ב-Ad manager ובשלב הסופי להכין את טופס חדש.
- להיכנס דרך עמוד הפייסבוק העסקי שלכם ולהכין טופס חדש.
כדי להכין טופס חדש דרך העמוד העסקי, נכנס לעמוד העסקי ואז ל-Publishing Tools או ל-כלי הפרסום בעברית.
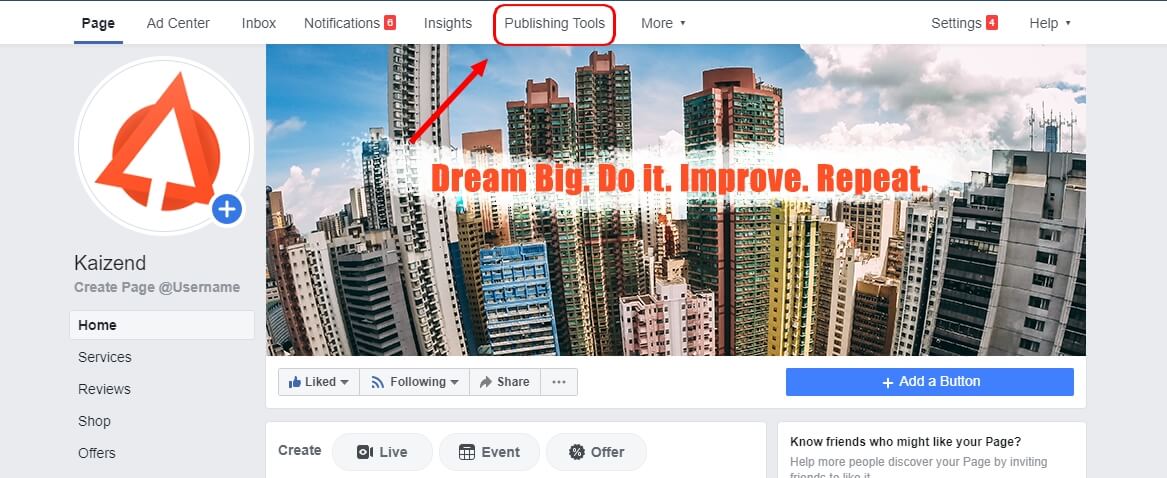
לאחר מכן נלחץ על Forms library בצד שמאל למטה, או בעברית – ספריית הטפסים.
ואז על Crate+ או על +צור בעברית וניצור את טופס הלידים שנחבר לזאפייר.
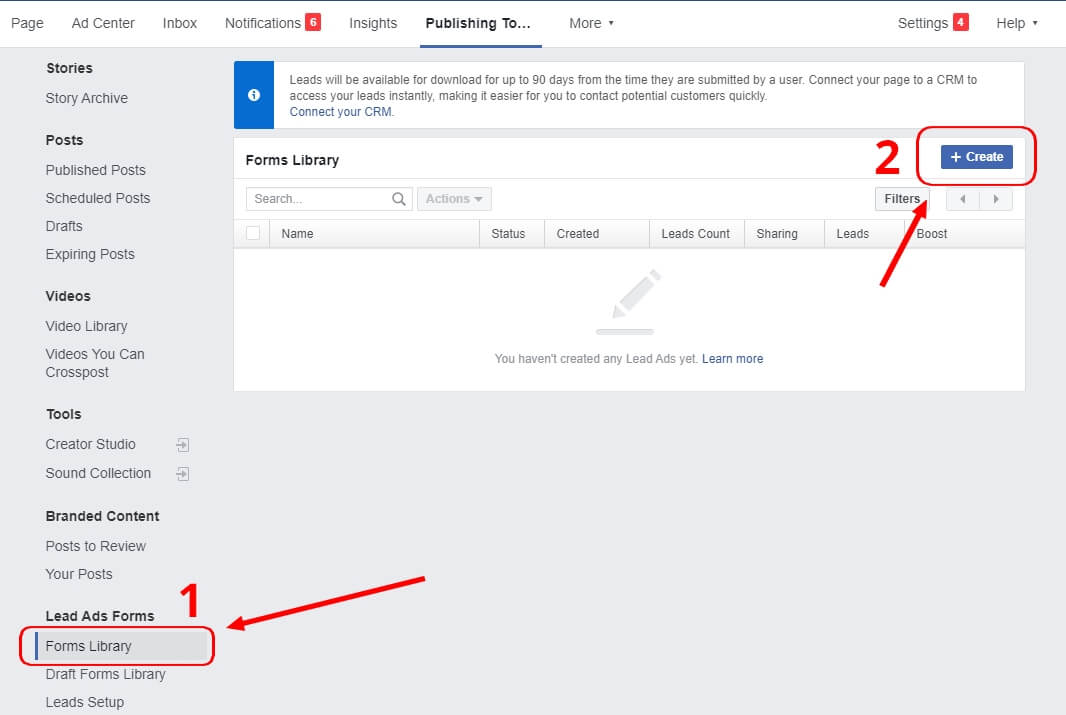
למדריך של התהליך המלא של פייסבוק לאיך ליצור את טופס הלידים לחצו כאן.
לא לשכוח! בסיום הכנת הטופס, ללחוץ על Preview או הצגה למלא פרטים ולשלוח כדי שיהיה מה לקחת מהטופס בזמן יצירת הזאפ.
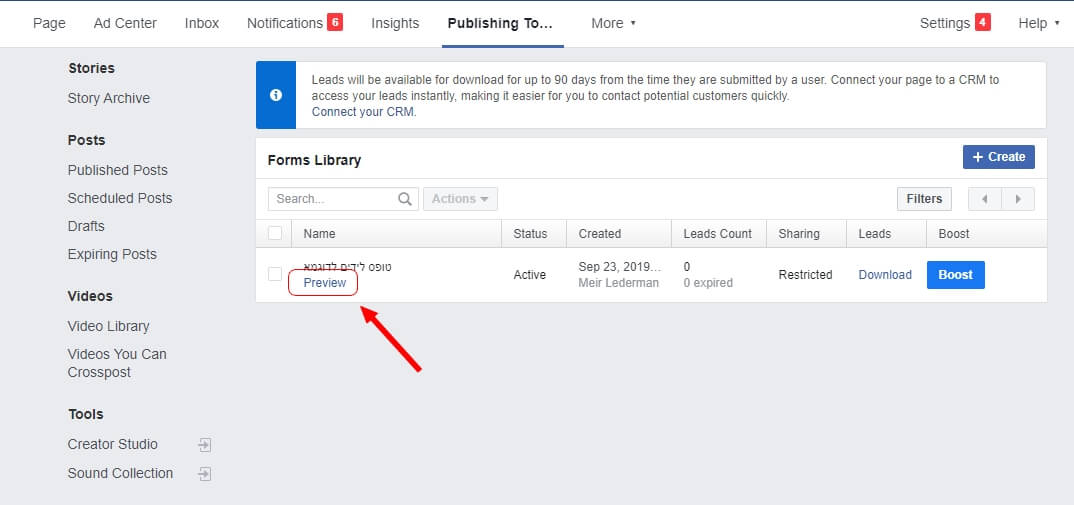
מעולה! לאחר שיצרנו את טופס הלידים ומילאנו פרטים ושלחנו יהיה מסומן לנו בפייסבוק שיש ליד אחד שנכנס, אז סיימנו את ההכנות ואפשר לגשת למערכת של זאפייר.
שלב שלישי | יצירת האינטגרציה (זאפ) בזאפייר (Zapier)
למי שאין זאפייר, יכול להירשם ל-זאפייר (Zapier) בקישור הבא ולהתחיל את תוכנית הניסיון.
כשנהיה בתוך הממשק נלחץ בתפריט על My Zaps וניכנס לעמוד שבו נמצאים כל הזאפים שלנו.
ולאחר מכן נלחץ על Make a Zap וניצור זאפ חדש.
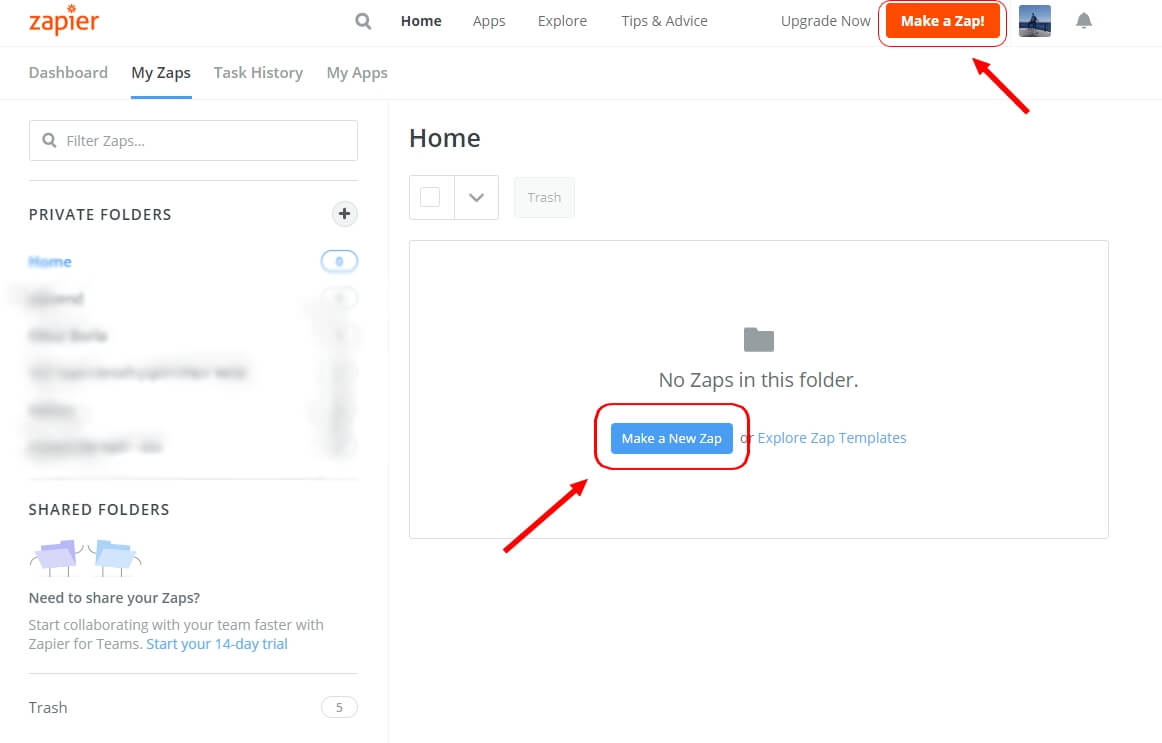
הסבר קצר על מה שאתם רואים לפניכם:
- Name Your zap – תוכלו לתת שם לזאפ שלכם כדי לעשות לכם סדר בראש. (לדוגמא: קמפיין לידים > גוגל שיטס)
- כפתור On/Off – כפתור הדלקה\כיבוי הזאפ, כל פעם שתבצעו עריכה הזאפ יכבה אז חשוב לזכור להדליק בסוף.
- שורת החיפוש – פה תוכלו לחפש את הזאפים שברצונכם להשתמש בהם.
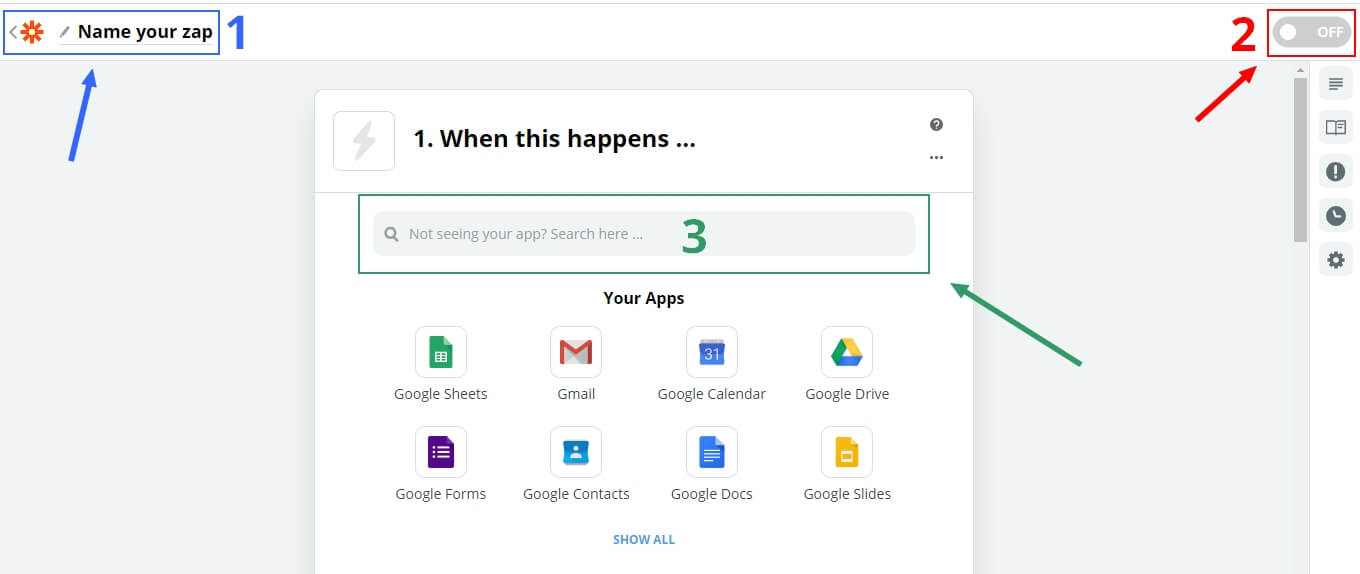
בשלב הראשון נחפש בחיפוש את האפליקציה שלנו בשם Facebook lead Ads ונבחר בו, והטריגר יהיה New Lead (אין אופציה אחרת באפליקציה הזו), ונלחץ על Continue.
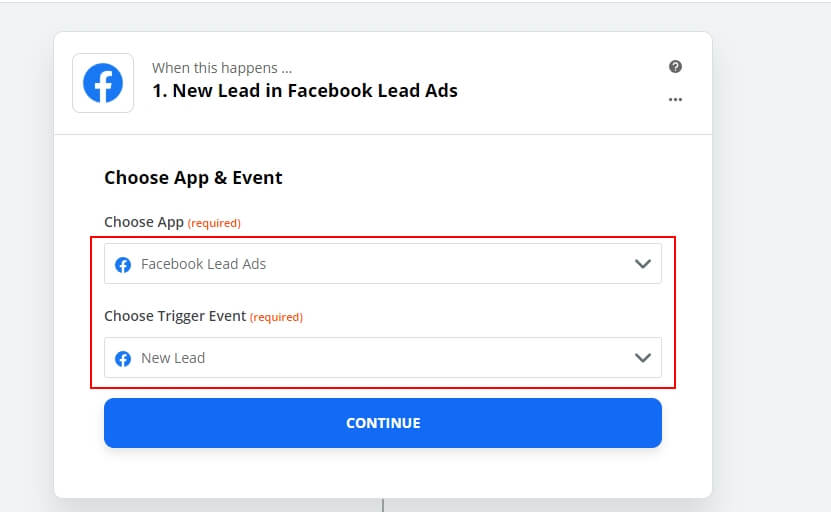
אם עדיין לא חיברתם את חשבון הפייסבוק שלכם בשלב הזה תצטרכו לחבר אותו לזאפייר.
בצעו את החיבור בלחיצה על Sign in to Facebook Lead Ads ואשרו את החיבור אל מול פייסבוק.
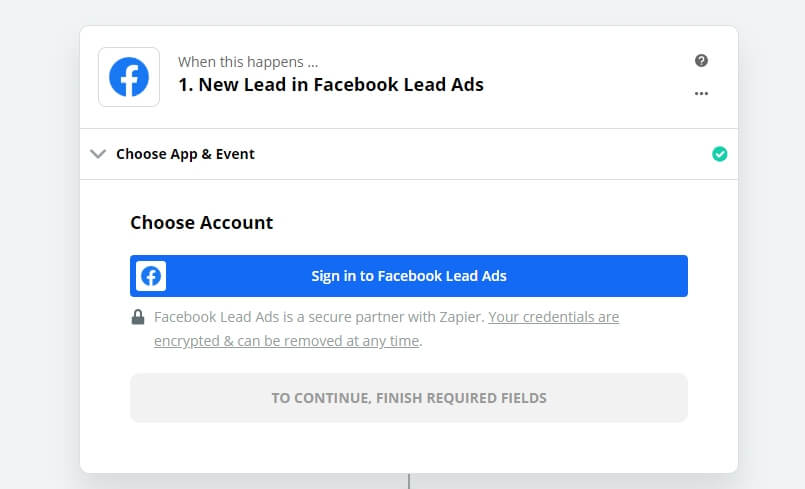
לאחר שחיברתם את חשבון הזאפייר לפייסבוק,
חשוב שתבחרו במשתמש שיש לו אפשרויות ניהול בעמוד הפייסבוק שבו יצרנו את טופס הלידים מקודם ואז לחצו על Continue.
תמיד תוכלו להחליף או להוסיף משתמשים בלחיצה על Edit Accounts וככה לחבר משתמשים של לקוחות או קולגות ולנהל מחשבון הזאפייר שלנו את האוטומציה.
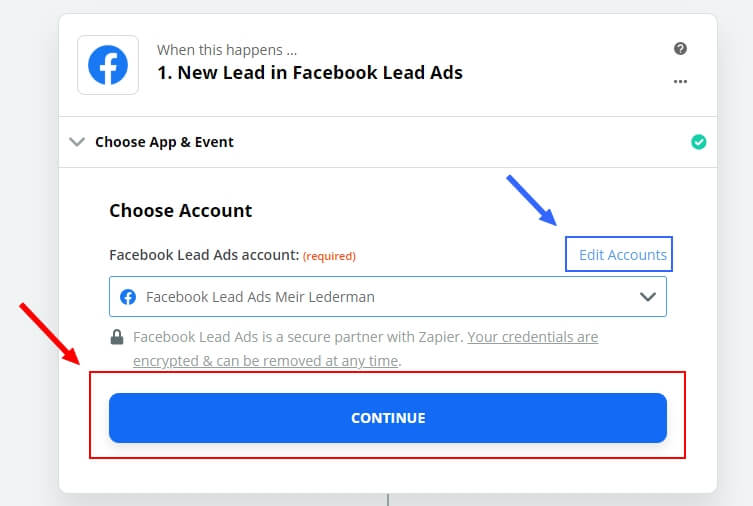
בשלב הזה אנחנו נבחר את עמוד הפייסבוק, ואת טופס הלידים שיצרנו מקודם, ואז נלחץ על Continue.
ב-Page נבחר את עמוד הפייסבוק הרלוונטי.
וב-Form את טופס הלידים שהכנו.
אנחנו בעצם מגדירים לזאפייר למשוך משם את הלידים ברגע שהם נכנסים.
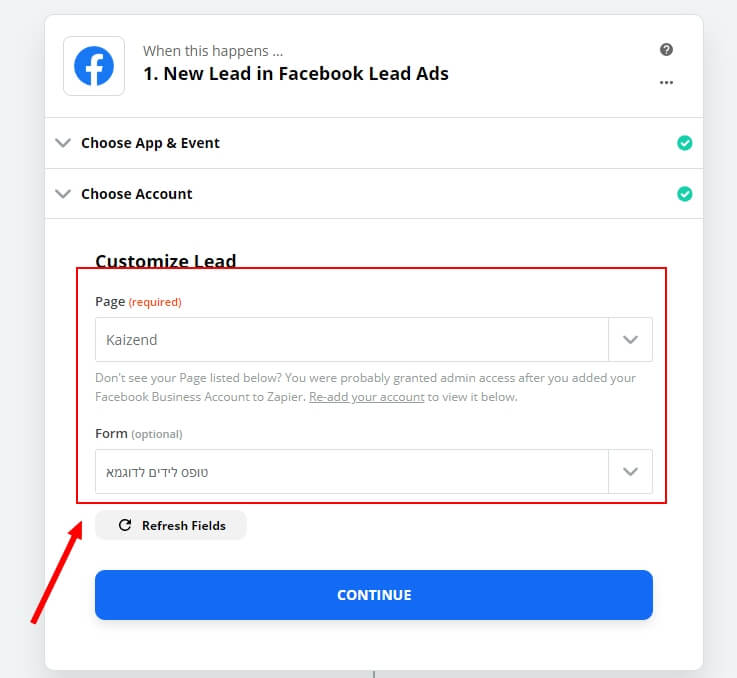
שלב הבא הוא שלב הבדיקה, זוכרים שאמרתי לכם למלא את הפרטים בטופס הלידים מיד לאחר היצירה שלנו? פה אנחנו אמורים לראות אותו.
נלחץ על Test and Review כדי לראות שהחיבור תקין וזאפייר באמת מקבל את הלידים בצורה תקינה.
במידה והכל תקין תגיעו למסך הבא:
בלחיצה על Lead A תוכלו לראות את פרטי הליד שנקלט.
ובלחיצה על Done Editing, אנחנו מסיימים לעשות את החיבור לפייסבוק במידה והלידים נקלטים בצורה בצורה תקינה.
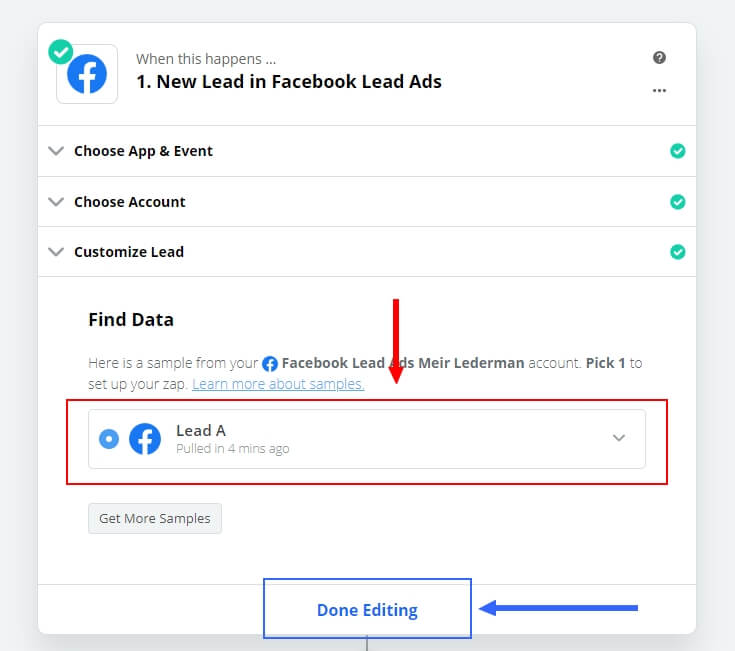
אז סיימנו את שלב החיבור לפייסבוק ועכשיו צריך לבצע את החיבור לגוגל שיטס ולהתאים את הפרטים שנכנסים מפייסבוק לגוגל שיטס שיצרנו מקודם.
נלחץ על Do this ובשורת החיפוש נחפש את אפלייקצית – Google Sheet ונבחר בו.
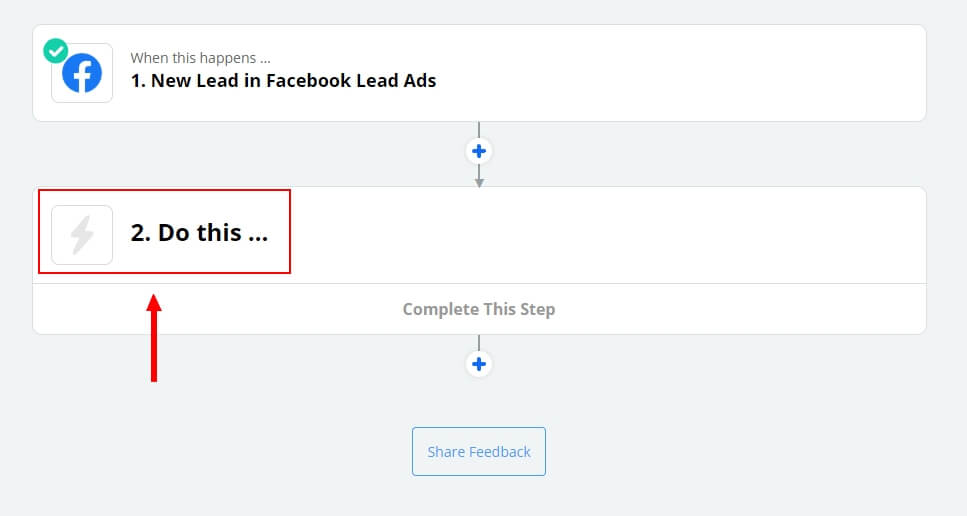
ב-Choose Action Event אנחנו נבחר באופציה Crate Spreadsheet Row (צור שורה חדשה) ואז נלחץ על Continue.
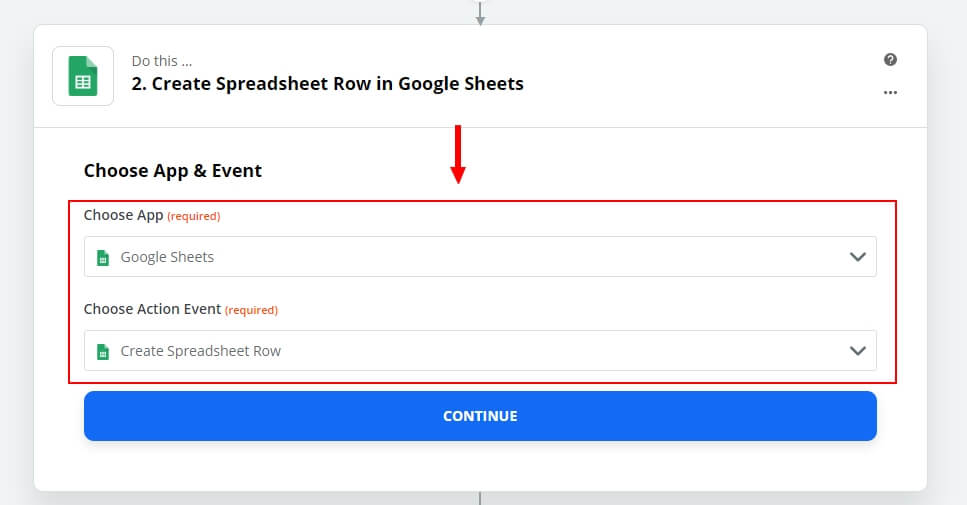
עכשיו עברנו לשלב ההתחברות בדיוק כמו מקודם, ונבצע את אותו תהליך החיבור.
בחרו את המשתמש שבו נמצא הגוגל שיטס שהכנו מקודם וחברו אותו לזאפייר,
ולאחר החיבור לחצו על Continue ועברו לשלב הבא.
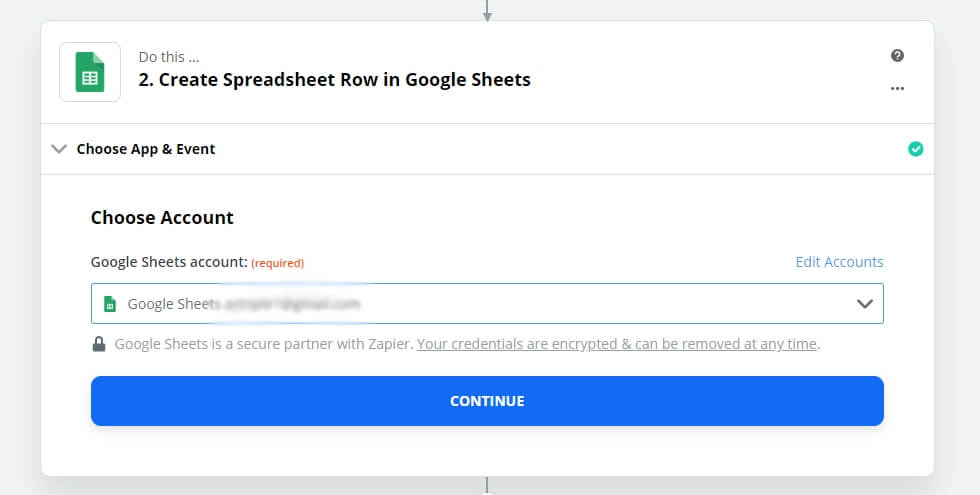
שלב ה-Customize SpreadSheet Row – זה השלב שניצור את ההתאמה בין הלידים שנכנסים מפייסבוק לעמודות שהגדרנו בגוגל שיטס.
Drive – פה תבחרו את הדרייב ששם נמצא הגוגל שיט.
SpreadSheet – פה תבחרו את קובץ הגוגל שיטס שאתם רוצים שיתעדכן אצלי זה "קובץ לדוגמא".
WorkSheet – למטה בצד ימין בגוגל שיטס יש אופציה ליצור גליונות, במידה ולא שינתם את שם הגיליון, שם ברירת המחדל יהיה "גיליון1".
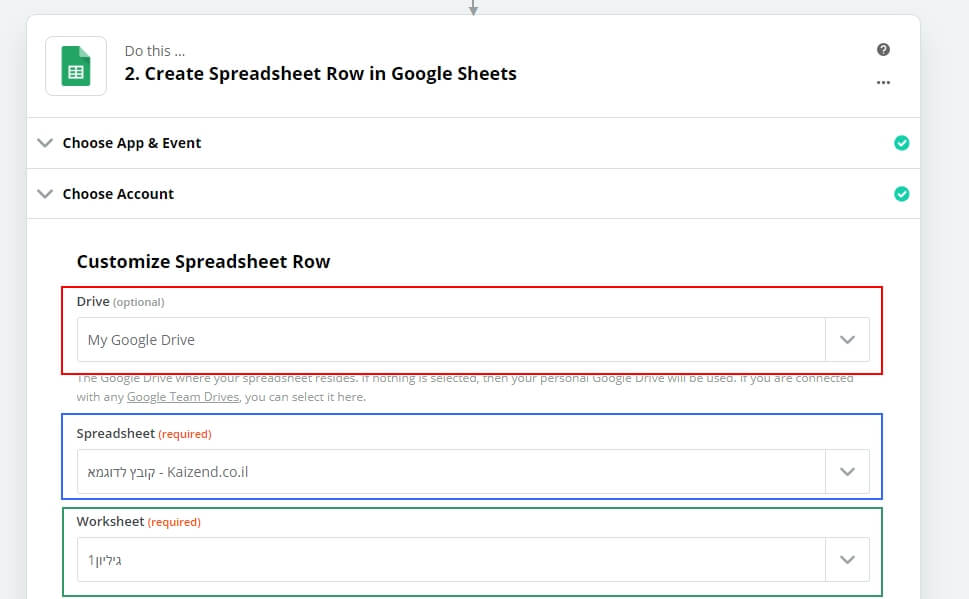
במידה והכל התחבר כמו שצריך יפתח להם העמודות לפי הכותרות שהכנו מקודם בגוגל שיטס.
כמו בתמונה:
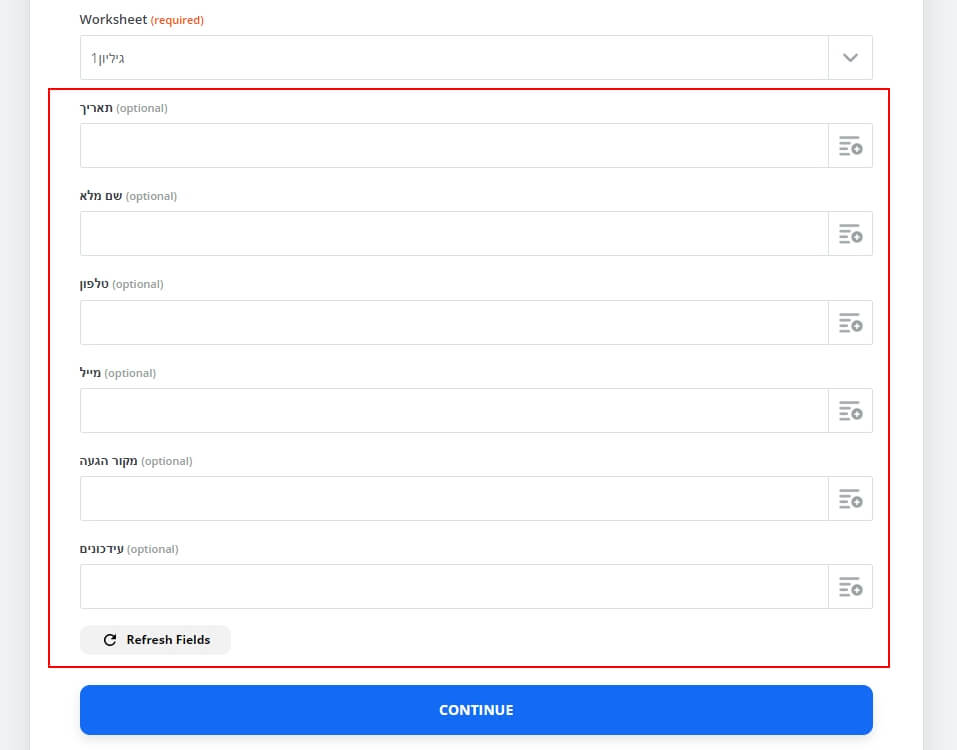
עכשיו נבצע את ההתאמה בין הנתונים שנכנסים מפייסבוק לעמודות בגוגל שיטס.
נעבור אחד אחד ונתאים אותו לכותרת של העמודה. תאריך לתאריך, פלאפון לפלאפון, וכו'.. ואז נלחץ על Continue.
ואז נלחץ על Retest&Review וזאפייר ישלח את הפרטים שהוא קלט מפייסבוק לגוגל שיטס.
בדיוק כמו בתהליך שאני עושה בגיף למטה:
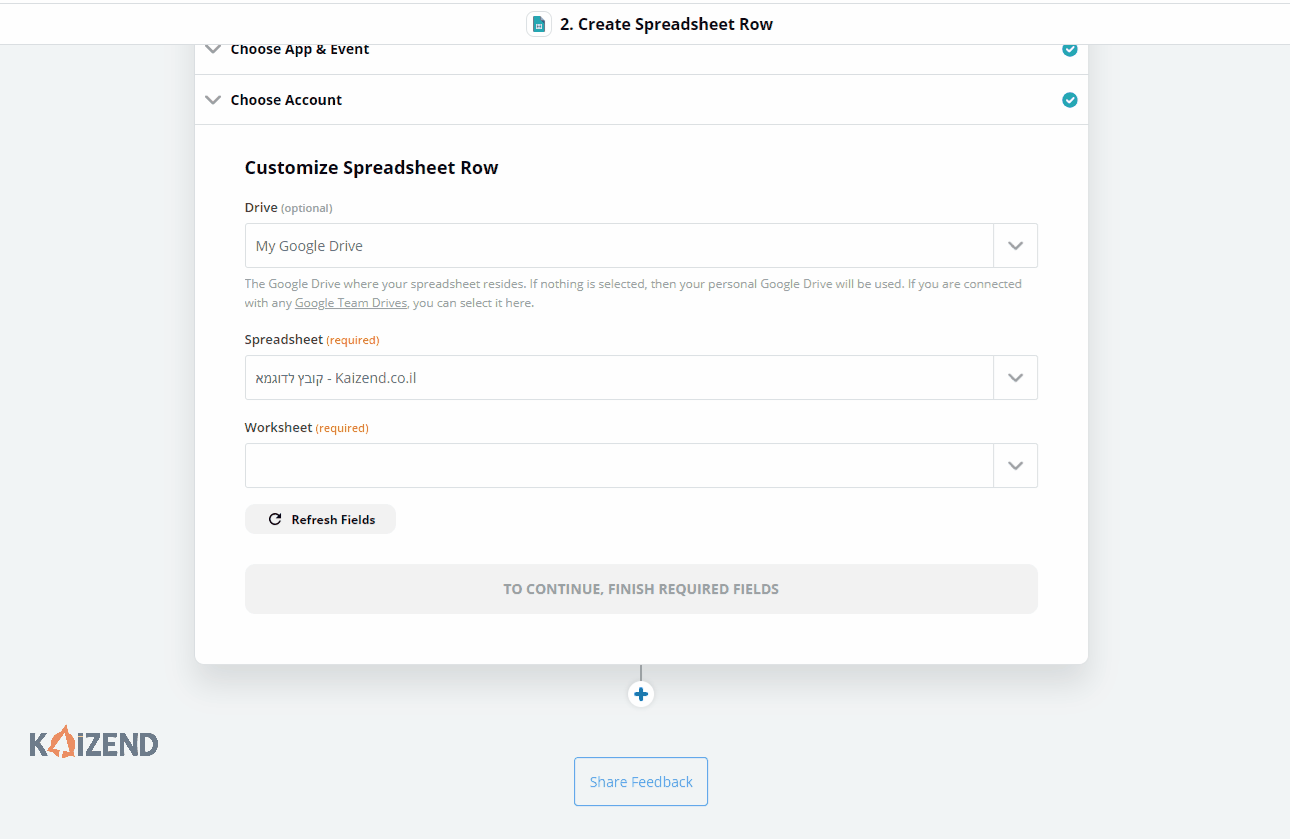
עכשיו נעבור לגוגל שיטס ונבדוק שהכל עבר כמו שצריך, אם זה עבר זה אמור להראות כמו בתמונה למטה.
שימו לב שהעיצוב של שורה 1 עבר גם לשורה 2, נשנה את הרקע ללבן בשורה 2 וזה יתפוס גם לשאר הלידים שיקלטו.
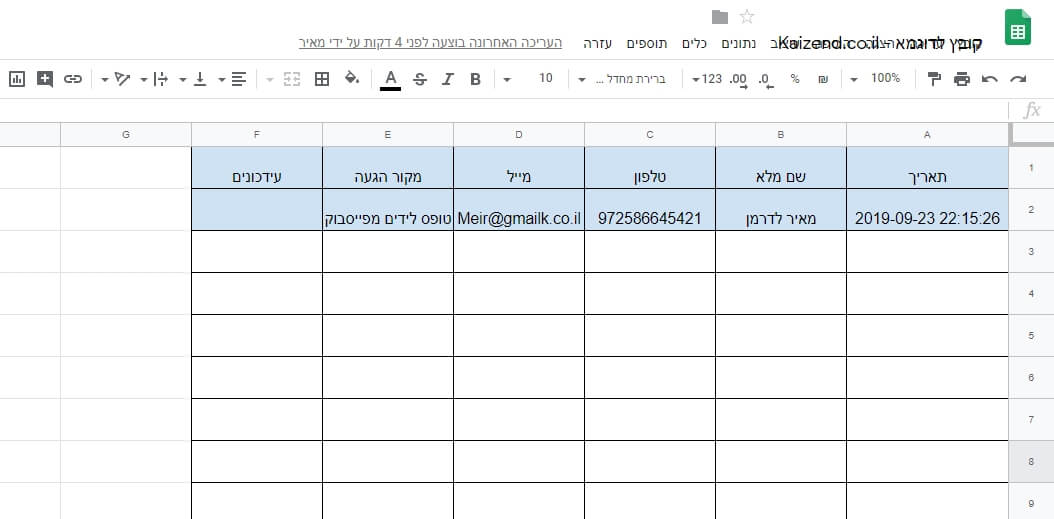
אתם מרגישים את התחושה הטובה הזו? של הצלחה, שהכל עובד כמו שצריך! איזה כיף!
בשלב הבא נחזור לזאפייר ונדליק את הזאפ שיפעל, כי כברירת מחדל הוא מכובה כרגע.
ומעכשיו כל ליד שיקלט בטופס לידים שחיברתם יעבור אוטומטית לטופס שיטס שהגדרנו.
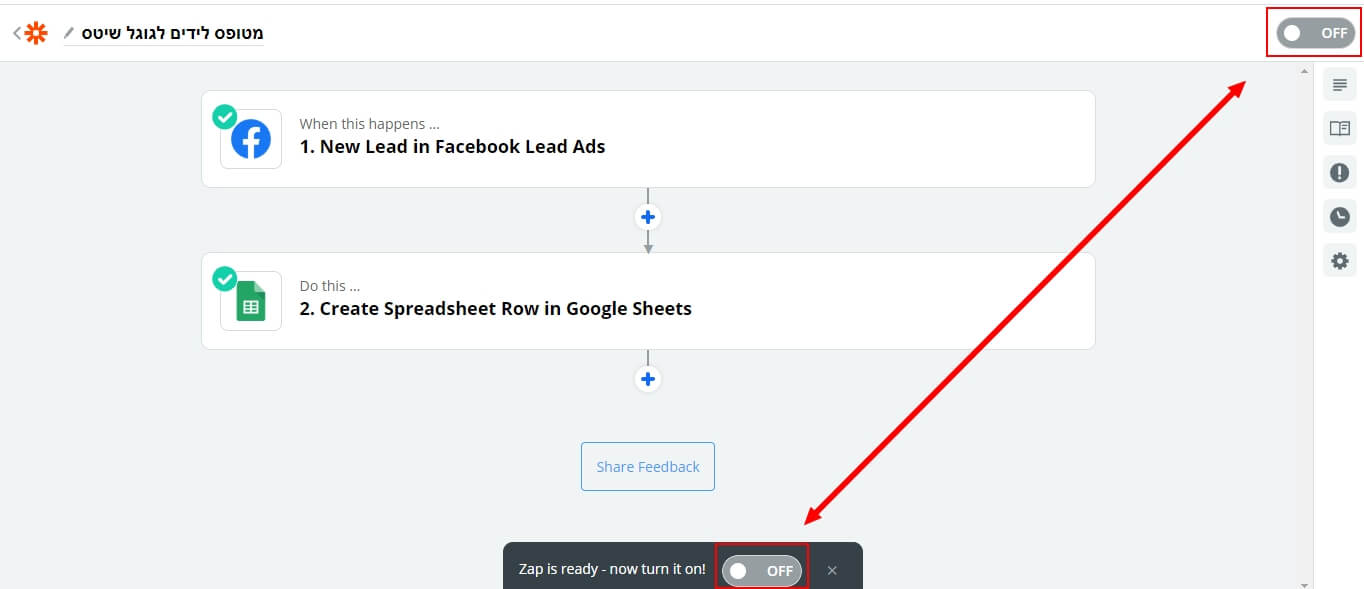
לסיכום, כמה נקודות חשובות
- לעולם אל תשנו את הקבצים בגוגל שיטס או בטופס הלידים, לאחר שיצרתם את הזאפ במידה ועשיתם שינוי אז תצטרכו לעדכן בזאפייר את השינויים או שהפרטים יעברו בצורה לא טובה.
- Always be testing – בכל שלב ביצירה וגם לאחריו תבדקו שהכל תקין, לא כיף לגלות באמצע קמפיין גדול שהלידים מתחילים לזרום ומשהו משובש בגלל שהתעצלנו לעשות כמה קליקים.
- אני ממליץ כל פעם לבנות את האוטומציה בסדר הזה ולשמור על הפלואו והסדר.
לכל שאלה אני זמין תמיד פה בתגובות או בפייסבוק,
לחיי הלידים שיזרמו אליכם כמו מים!
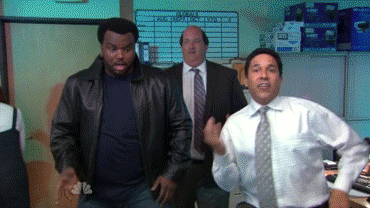
באהבה, מאיר 🙂